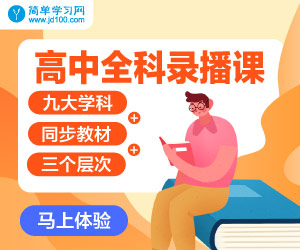- 3.3.1 编辑图纸格式01
- 3.3.1 编辑图纸格式02
- 3.3.2 链接注释到属性
- 3.3.4 保存图纸格式
- 3.3.5 保存工程图模板
- 4.2.1 创建主视图
- 4.2.2 创建投影视图
- 1. 创建零件的标准三视图
- 2. 创建装配体中零件的标准三视图
- 1. 移动视图
- 2. 锁定视图
- 4.3.2 对齐视图
- 1. 在同一图纸内部复制视图
- 2. 在同一文件不同图纸间复制视图
- 1. 旋转工程图视图
- 2. 3D工程图视图
- 4.3.5 隐藏视图与显示视图
- 1.切边显示
- 2.隐藏显示边线
- 3.显示隐藏的边线
- 1.修改边线颜色
- 2.修改边线线粗
- 3.修改边线线型
- 4.5.1 辅助视图
- 4.5.2 相对视图
- 4.5.3 全剖视图
- 4.5.4 半剖视图
- 4.5.5 阶梯剖视图
- 4.5.6 旋转剖视图
- 1.在正交视图中创建局部剖视图
- 2.在轴测图中创建局部剖视图
- 4.5.8 局部放大视图
- 4.5.9 断裂视图
- 1.创建剪裁视图
- 2.编辑剪裁视图
- 4.5.11 零件的等轴测剖面视图
- 4.5.12 移出剖面
- 4.5.13 重合剖面
- 4.6.1 装配体的全剖视图
- 4.6.2 装配体的半剖视图
- 4.6.3 装配体的局部剖视图
- 方法一
- 方法二
- 4.6.5 爆炸视图
- 4.6.6 交替位置视图
- 4.6.7 隐藏零部件
- 4.6.8 修改零部件线型
- 3.修改视图的注释文字
- 1.修改剖面线
- 2.剖面线填充
- 4.8.1 范例1──创建基本视图
- 4.8.2 范例2──创建全剖和半剖视图
- 4.8.3 范例3──创建阶梯剖视图
- 4.8.4 范例4──创建装配体工程图视图
- 5.2 显示网格线
- 5.3.1 设置二维草图的线型
- 5.3.2 使用图层
- 5.4 约 束 草 图
- 5.5 使用空白视图
- 2. 自动创建中心线
- 方法一:通过选取两条边线创建中心线
- 方法二:通过选取零件特征创建中心线
- 方法三:通过选取零件创建中心线
- 1.手动创建中心符号线
- 2. 自动创建中心符号线(孔)
- 6.3.1 模型尺寸
- 1.自动标注尺寸
- a.标注基准尺寸
- b.标注水平尺寸链
- c.标注竖直尺寸链
- d.标注倒角尺寸
- e.标注圆柱(孔)尺寸
- 方法一:在同一视图内移动尺寸
- 方法二:将尺寸移至另一个视图
- 方法三:将尺寸复制至另一个视图
- 方法一:拖动尺寸捕捉到推理线整理尺寸
- 方法二:拖动尺寸捕捉到网格线整理尺寸
- 3.隐藏与显示尺寸
- 4.删除尺寸
- 5.修改尺寸文字
- 6.设置双制尺寸
- 方法二
- 8.断开剖面线
- 1.标注基准面
- 2.标注基准轴
- 6.5.2 创建基准目标
- 1.直线度、平面度
- 2.圆度、圆柱度
- 3.线轮廓度、面轮廓度
- 1.平行度、垂直度和倾斜角
- Stage1.标注位置度
- Stage2.标注同轴度
- Stage3.标注对称度
- 3.圆跳动、全跳动
- 6.7 表面粗糙度符号
- 1. 创建带引线注释
- 2. 创建不带引线的注释
- 6.8.2 编辑参数注释
- 6.10 孔 标 注
- 6.11 销 钉 符 号
- 6.13 毛 虫
- 6.14 端 点 处 理
- 6.15 焊 接 符 号
- 6.16.1 范例1-01
- 6.16.1 范例1-02
- 6.16.1 范例1-03
- 6.16.2 范例2-01
- 7.2.1 创建零件模板
- 7.2.2 创建装配体模板
- 1.在模板中创建零件模型
- 7.2.4 创建材料明细表
- 7.2.5 求和
- 1.设置零件序号
- 2.自动生成零件序号
- 3.手动添加零件序号
- 4.添加成组的零件序号
- 7.3.1 在零件模型中添加配置
- 7.3.2 在零件模型中插入系列零件设计表
- 7.3.3 在工程图中插入系列零件设计表
- 7.4 孔 表
- 7.5 修 订 表
- Task2.标注焊件尺寸
- Task3.插入焊件切割清单和零件序号
- Task4.创建注释
- 9.3.1 在基本视图中创建展开视图
- 9.4 隐藏与显示折弯注释
- 9.5 钣金工程图范例
- Task1.创建工程图视图
- Task2.视图的标注
- Task1.创建工程图视图01
- Task1.创建工程图视图02
- Task2.视图的标注01
- Task2.视图的标注02
- Task1.创建工程图视图
- Task2.视图的标注
- Task3.创建和编辑材料明细表02
- 11.1.2 自定义线条样式
- 11.1.3 修改零部件线型
- 11.2 替换工程图参考
- 11.3.1 创建块
- 11.3.2 在块中添加实体
- 11.3.3 爆炸块
- 11.3.4 插入块
- 1.打开工程图时设置轻化
- 2.在工程图中设置轻化
- 11.4.3 分离的工程图
- 11.4.4 工程图的显示问题
- 11.5 比较工程图
- 11.6.1 插入新建的OLE对象
- 11.6.2 链接对象
- 11.6.3 以图标的形式显示OLE对象
- 11.6.4 插入图片
- 11.7.1 输出DWG DXF文件
- 11.7.2 输入DWG DXF文件
- 11.7.3 将SolidWorks工程图转换为PDF文件
- 11.8 SolidWorks软件的打印出图
- 7.1 实例1──钣金外罩
- 7.2 实例2──圆形钣金件
- 7.3 实例3──光驱上盖
- 7.4 实例4──光驱底盖
- 7.5 实例5──夹子
- 7.6.1 钣金件1
- 7.6.2 钣金件2
- 7.7 实例7──防尘罩的自顶向下设计
Solidworks是一种常用的计算机辅助设计(CAD)软件,用于进行机械设计和工程图纸的制作。在Solidworks中,可以通过以下步骤创建工程图纸:
打开Solidworks软件,创建一个新的零件文件或打开一个已有的零件文件。
在零件文件中设计出需要制作工程图纸的零件。可以使用Solidworks提供的各种建模工具进行设计,包括绘制线条、创建实体、添加特征等。
在设计完成后,选择"制图"(Drawing)功能,创建一个新的工程图纸文件。
在工程图纸中,选择需要绘制的视图类型,如主视图、剖视图、细节视图等。可以通过选择零件的不同面来创建不同的视图。
添加尺寸和标注。在工程图纸中,可以使用尺寸工具添加尺寸线和标注,以标记零件的尺寸和公差。
添加符号和表格。根据需要,可以在工程图纸中添加符号、表格和注释,以提供更多的信息和说明。
调整布局和格式。可以对工程图纸进行布局和格式调整,包括调整视图的位置和大小、调整尺寸和标注的位置等。
最后,保存工程图纸文件,并可以选择打印或导出为其他格式(如PDF)进行使用和共享。
需要注意的是,以上步骤是一般的制作工程图纸的流程,具体操作和功能可能会因Solidworks的版本和个人需求而有所不同。在使用Solidworks制作工程图纸时,建议参考Solidworks的官方文档和教程,以确保正确使用软件的功能和工具。
课程目录
3.3.1 编辑图纸格式01
3.3.1 编辑图纸格式02
3.3.2 链接注释到属性
3.3.4 保存图纸格式
3.3.5 保存工程图模板
4.2.1 创建主视图
4.2.2 创建投影视图
1. 创建零件的标准三视图
2. 创建装配体中零件的标准三视图
1. 移动视图
2. 锁定视图
4.3.2 对齐视图
1. 在同一图纸内部复制视图
2. 在同一文件不同图纸间复制视图
1. 旋转工程图视图
2. 3D工程图视图
4.3.5 隐藏视图与显示视图
1.切边显示
2.隐藏显示边线
3.显示隐藏的边线
1.修改边线颜色
2.修改边线线粗
3.修改边线线型
4.5.1 辅助视图
4.5.2 相对视图
4.5.3 全剖视图
4.5.4 半剖视图
4.5.5 阶梯剖视图
4.5.6 旋转剖视图
1.在正交视图中创建局部剖视图
2.在轴测图中创建局部剖视图
4.5.8 局部放大视图
4.5.9 断裂视图
1.创建剪裁视图
2.编辑剪裁视图
4.5.11 零件的等轴测剖面视图
4.5.12 移出剖面
4.5.13 重合剖面
4.6.1 装配体的全剖视图
4.6.2 装配体的半剖视图
4.6.3 装配体的局部剖视图
方法一
方法二
4.6.5 爆炸视图
4.6.6 交替位置视图
4.6.7 隐藏零部件
4.6.8 修改零部件线型
3.修改视图的注释文字
1.修改剖面线
2.剖面线填充
4.8.1 范例1──创建基本视图
4.8.2 范例2──创建全剖和半剖视图
4.8.3 范例3──创建阶梯剖视图
4.8.4 范例4──创建装配体工程图视图
5.2 显示网格线
5.3.1 设置二维草图的线型
5.3.2 使用图层
5.4 约 束 草 图
5.5 使用空白视图
2. 自动创建中心线
方法一:通过选取两条边线创建中心线
方法二:通过选取零件特征创建中心线
方法三:通过选取零件创建中心线
1.手动创建中心符号线
2. 自动创建中心符号线(孔)
6.3.1 模型尺寸
1.自动标注尺寸
a.标注基准尺寸
b.标注水平尺寸链
c.标注竖直尺寸链
d.标注倒角尺寸
e.标注圆柱(孔)尺寸
方法一:在同一视图内移动尺寸
方法二:将尺寸移至另一个视图
方法三:将尺寸复制至另一个视图
方法一:拖动尺寸捕捉到推理线整理尺寸
方法二:拖动尺寸捕捉到网格线整理尺寸
3.隐藏与显示尺寸
4.删除尺寸
5.修改尺寸文字
6.设置双制尺寸
方法二
8.断开剖面线
1.标注基准面
2.标注基准轴
6.5.2 创建基准目标
1.直线度、平面度
2.圆度、圆柱度
3.线轮廓度、面轮廓度
1.平行度、垂直度和倾斜角
Stage1.标注位置度
Stage2.标注同轴度
Stage3.标注对称度
3.圆跳动、全跳动
6.7 表面粗糙度符号
1. 创建带引线注释
2. 创建不带引线的注释
6.8.2 编辑参数注释
6.10 孔 标 注
6.11 销 钉 符 号
6.13 毛 虫
6.14 端 点 处 理
6.15 焊 接 符 号
6.16.1 范例1-01
6.16.1 范例1-02
6.16.1 范例1-03
6.16.2 范例2-01
7.2.1 创建零件模板
7.2.2 创建装配体模板
1.在模板中创建零件模型
7.2.4 创建材料明细表
7.2.5 求和
1.设置零件序号
2.自动生成零件序号
3.手动添加零件序号
4.添加成组的零件序号
7.3.1 在零件模型中添加配置
7.3.2 在零件模型中插入系列零件设计表
7.3.3 在工程图中插入系列零件设计表
7.4 孔 表
7.5 修 订 表
Task2.标注焊件尺寸
Task3.插入焊件切割清单和零件序号
Task4.创建注释
9.3.1 在基本视图中创建展开视图
9.4 隐藏与显示折弯注释
9.5 钣金工程图范例
Task1.创建工程图视图
Task2.视图的标注
Task1.创建工程图视图01
Task1.创建工程图视图02
Task2.视图的标注01
Task2.视图的标注02
Task1.创建工程图视图
Task2.视图的标注
Task3.创建和编辑材料明细表02
11.1.2 自定义线条样式
11.1.3 修改零部件线型
11.2 替换工程图参考
11.3.1 创建块
11.3.2 在块中添加实体
11.3.3 爆炸块
11.3.4 插入块
1.打开工程图时设置轻化
2.在工程图中设置轻化
11.4.3 分离的工程图
11.4.4 工程图的显示问题
11.5 比较工程图
11.6.1 插入新建的OLE对象
11.6.2 链接对象
11.6.3 以图标的形式显示OLE对象
11.6.4 插入图片
11.7.1 输出DWG DXF文件
11.7.2 输入DWG DXF文件
11.7.3 将SolidWorks工程图转换为PDF文件
11.8 SolidWorks软件的打印出图
7.1 实例1──钣金外罩
7.2 实例2──圆形钣金件
7.3 实例3──光驱上盖
7.4 实例4──光驱底盖
7.5 实例5──夹子
7.6.1 钣金件1
7.6.2 钣金件2
7.7 实例7──防尘罩的自顶向下设计