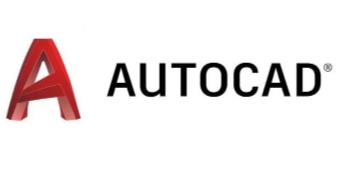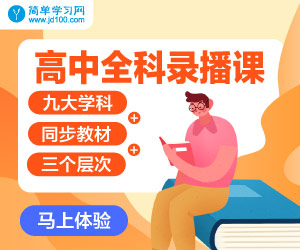- 第1节-什么是AutoCAD软件
- 第2节-CAD基本操作
- 第3节-CAD角度计算方法
- 第4节-修剪工具使用方法
- 第5节-偏移工具使用方法
- 第6节-移动工具使用方法
- 第7节-复制工具使用方法
- 第8节-旋转工具使用方法
- 第9节-镜像工具使用方法
- 第10节-矩形阵列的使用方法
- 第11节-环形阵列的使用方法
- 第12节-路径阵列的使用方法
- 第13节-打断工具使用方法
- 第14节-合并工具使用方法
- 第15节-延伸工具使用方法
- 第16节-圆角工具使用方法
- 第17节-倒角工具使用方法
- 第18节-缩放工具使用方法
- 第19节-圆形工具使用方法
- 第20节-圆弧工具使用方法
- 第21节-椭圆工具使用方法
- 第22节-椭圆弧工具使用方法
- 第23节-矩形工具使用方法
- 第24节-多边形工具使用方法
- 第25节-点工具的使用方法
- 第26节-样条曲线工具使用方法
- 第27节-光顺曲线工具使用方法
- 第28节-填充工具使用方法
- 第29节-创建块和插入块的方法
- 第30节-分解工具使用方法
- 第31节-特性应用方法
- 第32节-图层应用方法
- 第33节-文字工具使用方法
- 第34节-标注工具使用方法
- 第35节-表格的制作方法
一、AutoCad简介
AutoCad是Autodesk公司开发的计算机辅助设计软件,可以用于绘制二维制图和基本三维设计,广泛应用于建筑装潢,工业制图,工程制图,电子工业,服装加工等多方面领域。
AutoCad 有很多版本,差不多每年都会有新版本推出,这里是以AutoCad 2004 为例(为什么不用新版呢?一是用习惯了,2004版能满足实际使用需要,没必要用新版。二呢用旧版对电脑配置要求没这么高),其他版本使用上差不多,稍微琢磨一下就明白了。
二、作图环境设置
安装了AutoCad 2004后打开,软件界面分几部分。屏幕上方是菜单和部分工具快捷键,左右两边也可以放置工具栏。中间是绘图区,里面有个十字光标,是用鼠标控制的。屏幕下方是命令区,可以输入命令或者输入数据,命令区默认是三行的,也可以用鼠标拖动扩大和缩小。命令行下面还有一小行是状态托盘。
这个是我自己使用的界面
AutoCad的作图环境可以自己设置,这里主要做几个方面的设置:十字光标、工具栏、鼠标右键、对象捕捉。做这样的设置主要是为了画图更方便顺手,所以并没有一个标准的版本,自己觉得怎么用得方便怎么来,可以参考我的设置,也可以完全不改动,等使用了之后再慢慢设置。
1、十字光标设置
在菜单栏上点“工具”,然后点“选项”,会弹出一个窗口,在上部的标签栏里点“显示”,左下角“十字光标大小”下方的输入框里输入“100”,然后关闭窗口,十字光标就从一个小的变成一个大的了。
2、工具栏设定
在菜单栏上点击“视图”,然后点“工具栏”,就出现了工具栏选项,在上部的标签栏里点“工具栏”。在“标准”、“查询”、“对象捕捉”、“对象特性”、“绘图”、“图层”、“修改”这几个工具栏前的£里打上勾R,然后点击关闭。然后把工具栏归置一下在绘图区周边,具体哪个放哪就看你自己喜欢了。
3、鼠标右键设定
在菜单栏上点“工具”,然后点“选项”,会弹出一个窗口,在上部的标签栏里点“用户系统配置”,左上角勾选“绘图区域中使用快捷菜单”,然后点“自定义右键单击”。
在弹出的窗口中如下图所选,设定了鼠标右键单击的作用,然后点击“应用并关闭”。
4、正交和对象捕捉
在状态托盘上有几个按钮,如下图设置。
正交按钮可以用鼠标点击,也可以用“F8”键快速控制,按下正交按钮,画图时的移动方向固定在X轴或Y轴方向,反之,则可以任意方向。
对象捕捉按钮可以用鼠标点击,也可以用“F3”键快速控制,按下对象捕捉按钮,画图时可以精确捕捉到某条线的端点、中点、垂直点等。(具体看设置)
对象捕捉的设置,在“对象捕捉”上点击鼠标右键,出现菜单,点“设置”,如下图设置,然后关闭。
到这里,就算是初步设置完了,如果急着想试一下,可以直接开始试一下绘图。
三、图纸打印
一张图纸画好后,需要打印出来使用。一般的钱包等小型皮具,家庭或办公用的A4纸幅打印机就足够了。
如果需要更大的图,也可以画成相应的尺寸,然后拿到外面图文打印店打印。
两张A4纸(297*210mm)等于一张A3纸(297*420mm)以此类推,最大的是A0纸,一般做包A3/A4纸就够了,一些大托特包或旅行背包等才需要用到A1/A2。
点击菜单栏“打印”或者工具栏上的打印图标,弹出打印的窗口。
一般主要是这几个地方需要设置:1、打印机配置;2、打印样式表(笔指定);3、图纸尺寸;4、打印区域;5、打印比例;6、图形方向。(上图就是AutoCad 2004版的打印界面,不同版本的会有些不一样,但是需要设置的东西是一样的。)
1、打印机配置:也就是选择你在用的打印机,在下拉窗口选择好就行了,如果打印机本身需要设置的话,点击下拉窗口右边的“特性”,就可以进入打印机本身的设置页面。这里除了选择物理打印机外,还可以选择打印成PDF格式和JPG格式的。(如果要拿去外面打印,还是打成PDF比较好,因为可以设置好比例,直接打成1:1的,如果JPG的话,很难实现比例打印)
2、打印样式表(笔指定):要想调整打印出来的图,例如线条的粗细、颜色的深浅等。一般在Cad里,绘图区内有几条不同颜色的线条,它们是一样粗细的,但是打印的时候我们可以设置某一种颜色的线条粗,某一种颜色的线条细,甚至可以把显示是红色的线打印成绿色。(一般皮具图纸不需要设置,直接打印就行,稍微复杂的图形设置两种颜色就够了,一种颜色代表实线,一种代表辅助线也够用了。)
3、图纸尺寸:选择打印纸的尺寸,是A4还是A3,抑或其他一些尺寸。
4、打印区域:为了精确打印,都是点击窗口按钮,然后在绘图区用框选的方式选择你需要打印的图形。
5、打印比例:手工皮具的尺寸都不大,所以都是按1:1的比例画的图。打印也是在下拉窗口选择1:1的比例即可。
6、图形方向:选择一下是横向还是竖向即可。
都设置好后,可以点击窗口左下角的“完全预览”预览一下有没设置好,然后打印就行了。
四、常用命令
手工皮具打版主要用到的是两大类命令,一类是绘图,一类是修改,对应的绘图工具栏和修改工具栏。
这里做一个大概了解,后面实际画图的时候会逐步用到。
绘图命令:
•直线:(命令:line,快捷命令:l)画一条直线。
•多段线:(命令:pline,快捷命令:pl)画一条可以包括直线和弧线的多段的线,多段线是一个整体,需要炸开才可以每段线编辑。
•多边形:(命令:polygon)可以画三角形(3边),正方形(4边),五边形,六边形。。。直至N边形。
•矩形:(命令:rectang)画一个长方形。
•圆弧:(命令:arc)画一段圆弧。
•圆:(命令:circle,快捷命令:c)画一个圆形。
•椭圆:(命令:ellipse)画一个椭圆。
•文字:(命令:mtext,快捷命令:t)写一段文字。
修改命令:
•删除:(命令:erase,快捷命令:e)删除一个或多个物体。
(删除命令也可以这样代替:先选择好物体,然后按键盘上的“delete”键。)
•复制:(命令:copy,快捷命令:cp)复制物体。
•镜像:(命令:mirror)镜像复制物体。
•偏移:(命令:offset)偏移复制物体。
•阵列:(命令:array)批量复制规律排列的物体。
•移动:(命令:move,快捷命令:m)移动物体。
•旋转:(命令:rotate)按一定的角度旋转物体。
•缩放:(命令:scale,快捷命令:sc)按比例缩放物体。
•拉伸:(命令:stretch)将物体的某一部分进行拉伸。
•修剪:(命令:trim)通过某线段把线剪短。
•延伸:(命令:extend)将线拉长至某线段。
•倒角:(命令:chamfer)将直角切一刀。
•倒圆角:(命令:fillet)将直角切成圆弧形。
•炸开:(命令:explode)将整合的物体拆分开。
课程目录
第一章:AutoCAD2019软件的认识与常用基础功能
第1节:AutoCAD2019软件的安装
第2节:AutoCAD2019软件工作界面的认识与自定义
(补充)第2节:工具选项版与经典模式工作空间自定义
第3节:定制自己的个性化工作界面(擅用F1)
第4节:新建、打开、保存与关闭文件(图形单位)
(补充)第4节:打开与保存相关技巧(高低版本识别与转化)
第5节:鼠标在CAD中的用法介绍(左右中键)
第6节:动态输入在cad中的应用(角度必须回车)
第7节:cad中的坐标系的介绍(世界&用户坐标系)
第8节:绝对坐标的用法(DYNPICOORDS=1)
第9节:相对坐标的用法(@(x,y))
第10节:绝对坐标与相对坐标综合实战练习
第11节:极坐标的用法与实战练习
第二章:AutoCAD2019绘图工具各功能详细介绍
第1节:直线命令的详解与注意事项(擅用命令栏提示)
第2节:直线绘图综合练习
第3节:cad中删除与选择技巧(左框选右框选)
第4节:构造线的用法(角度/二等分/偏移)
第5节:构造线实战案例讲解
第6节:修剪命令的用法(栏选、窗交、边、删除)
第7节:多线样式的设置与绘制及修改
第8节:利用多线绘制奶茶店平面图
第9节:多段线的用法与实战1(长度半宽宽度)
第10节:多段线的用法与实战2(圆弧)
第11节:圆工具的6种常用画法介绍(cal调用表达式)
第12节:圆命令综合实战练习1(辅助圆)
第13节:圆命令综合实战2(from基点用法)
第14节:圆弧的7种画法介绍
第15节:圆弧实战练习1(逆时针/优劣弧)
第16节:圆弧实战练习2
。。。