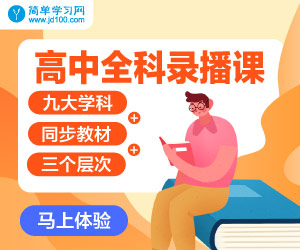- 1.为什么要学手工恢复数据.hthf-
- 2.数据恢复环境之虚拟磁盘.hthf-
- 3.数据恢复软件之winhex的使用.hthf-
- 4.通用的数据恢复方法.hthf-
- 5.数据的存储形态.hthf.abc-
- 6.本套教程学习方法.hthf-
- 1.fat32文件系统数据结构.hthf-
- 2.fsinfo扇区数据结构.hthf-
- 3.fat表的作用和特点.hthf-
- 4.根目录和短文件名目录项.hthf-
- 5.起始簇号的计算方法.hthf-
- 6.利用fat表找出目录的下个簇-
- 7.长文件名目录项-
- 8.根据两个子目录算出簇大小-
- 9.搜索完整的长文件名方法-
- 10.找出指定目录的所有子目录-
- 11.创建一个文件对文件系统做了哪些操作-
- 12.用winhex手工创建一个文件-
- 13.删除一个文件对文件系统做了哪些操作-
- 14.清空回收站对文件系统做了什么操作-
- 15.按shift彻底删除对文件系统做了什么操作-
- 16.恢复删除的文件-
- 17.有高位簇的文件删除后对文件系统做了什么操作-
- 18.恢复删除的文件-手工计算被清空的高位簇-
- 19.剪切文件对文件系统做了什么操作-
- 20.格式化对文件系统做了什么操作-
- 21.格式化的恢复-虚拟子目录-
- 22.格式化的恢复-手工提取根目录下文件-
- 23.格式化的恢复-手工计算dbr参数-
- 24.格式化的恢复-取巧获得dbr参数-
- 25.磁盘未被格式化恢复-利用备份的dbr恢复-
- 26.磁盘未被格式化恢复-用系统格式化默认参数恢复-
- 27.磁盘未被格式化恢复-手工计算dbr参数-
- 28.文件或目录损坏的原因和恢复方法-
- 29.文件名变乱码的原因和恢复方法-
- 30.磁盘未被格式化恢复-根据fat表算出簇大小-
- 1.ntfs文件系统的特性和数据结构-
- 2.ntfs文件系统dbr的数据结构-
- 3.ntfs文件系统的元文件-
- 4.ntfs文件系统-主文件表mft-
- 5.ntfs文件系统-mft的文件记录头数据结构-
- 6.mft的属性头数据结构-
- 7.mft的簇流运行数据结构-
- 8.手工提取有片段数据实例-
- 9.手工提取起始簇为负数的数据实例-
- 10.10h属性的数据结构-
- 11.30h属性的数据结构-
- 12.80h属性的数据结构-
- 13.90h属性的数据结构-
- 14.a0h属性的数据结构-
- 15.把文件删除到回收站对文件系统做了什么改变-
- 16.清空回收站对文件系统做了什么改变-
- 17.恢复从回收站清空的文件-
- 18.按住shift键删除文件对文件系统做了什么改变-
- 19.恢复按shift键删除的文件-
- 20.磁盘未被格式化的恢复-利用备份dbr恢复-
- 21.磁盘未被格式化的恢复-手工计算出dbr参数-
- 22.mft偏移文件或目录损坏且无法读取的修复方法-
- 23.文件或目录损坏且无法读取-手工修复mft-
- 24.文件或目录损坏且无法读取-手工修复后用命令直接修复分区-
- 25.格式化对分区做了什么操作-
- 26.恢复被格式化盘里的数据-修复mft-
- 27.恢复被格式化盘里的数据-手工计算簇大小-
- 28.恢复被格式化盘里的数据-重组有片段的mft-
- 29.通过bitmap算出文件系统的总扇区数-
- 30.通过日志恢复被删除的文件(包括大于4g的文件)-
- 1.初识exfat文件系统-
- 2.exfat文件系统dbr的数据结构-
- 3.exfat文件系统的fat和簇位图-
- 4.exfat文件系统的目录项数据结构-
- 5.删除文件时有什么改变-exfat文件系统-
- 6.恢复被删除的文件-exfat文件系统-
- 7.格式化对分区有什么改变-exfat文件系统-
- 8.恢复被格式化的文化-exfat文件系统-
- 9.磁盘未格式化的恢复方法-exfat文件系统-
- 10.文件或目录损坏且无法读取的恢复方法-exfat文件系统-
- 1.mbr磁盘分区表的数据结构-
- 2.修复主分区表恢复误删的分区-
- 3.扩展分区表的数据结构-
- 4.修复扩展分区表-分区误删案例-
- 5.初始化mbr磁盘对硬盘做了什么操作-
- 6.磁盘未初始化恢复案例-
- 7.gpt磁盘分区的数据结构-
- 8.初始化gpt磁盘,对硬盘做了什么操作-
- 9.恢复未初始化的gpt磁盘-
- 10.删除分区对gpt硬盘做了什么操作-
- 11.修复gpt分区表恢复误删的分区-
- 12.将gpt磁盘转成mbr磁盘修复分区表-
- 1.重装系统只剩一个c盘-利用备份dbr找出分区-
- 2.重装系统只剩c盘-利用数据的存储原理-
- 3.重装系统只剩c盘-根据子目录定位dbr-
- 4.分区丢失根据bitmap算出文件系统的总扇区数-
- 5.分区丢失dbr损坏(fat32)修复方法-
- 6.移动硬盘的文件夹出现文件或目录损坏且无法读取修复方法-
- 7.u盘文件夹打不开,双击无法进去恢复方法-
- 8.fat32格式化成ntfs文件系统恢复方法-
- 9.fat32格式化成exfat文件系统恢复方法-
- 10.ntfs格式化成fat32文件系统恢复方法-
- 11.ntfs格式化成exfat文件系统恢复方法-
- 12.exfat格式化成ntfs文件系统恢复方法-
这篇实例全解,就是希望在不幸的情况发生的时候,读者能够快速找到对应的解决方案,不至于让自己辛勤劳动成果白费。
当然,我们最大的期望还是——你永远不要用到下面的方法!因为再完备的事后解决方案,也不能保证所有数据的完好无缺。而要真正做到 万无一失,更重要的工作还在于防患于未然。
文件误删除
一、症状
这可能是最简单同时也是最常见的数据损坏,直接的表述就是一般删除文件后清空了回收站,或按住Shift键删除,要不然就是在回收站 的属性中勾选了删除时不将文件移入回收站,而是彻底删除。
二、解决方案
既然是最常见的数据损坏,当然也就是最容易恢复的,下面就根据不同的操作系统给出相应的解决方案。
1.Win9xMe下的解决方案
也就是FAT1632分区下的文件误删除恢复,这应该是大部分恢复类软件的基本功能;而我们拿来作例子的软件Recover4all,所提供的功能 仅为在Win9xMe下恢复被误删除的文件--其实很多东西并不是一味求大求全就好,够用已足够,简单就是美。
废话少说,立即下载Recover4all,这是一个自解压文件,你可以把其中的文件解压到软盘或硬盘的一 个目录下(默认就是解压到软盘)。运行其中的rec4all.exe,会看见一个注册窗口,点击其中To star the progam click的按钮就能够进行 试用(未注册版本只能恢复10KB以内的文件)。程序的主窗口下图所示,这是一个类似于资源管理器的窗口;你可以通过点击主菜单下方的 盘符按钮来扫描相应分区下的被删除文件,然后在右边的窗口中选择需要恢复的文件,再点击主菜单下方的Recover按钮,并在新弹出的窗口 中选择恢复文件的存放位置即可--Win9xMe下的误删除文件恢复就这么简单。
2.WinNT2000下的解决方案
换种说法,也就是如何恢复在NTFS分区下被误删除的文件。对于这种相对简单的需求,File Scavenger(立即下载“File Scavenger”)完全就可以胜任。当然,File Scavenger是很 具有针对性的--它只能在WinNT2000系统下使用(同时必须以Administrator用户登录系统),而且只对NTFS格式的分区有效。不过它支持压缩 过的NTFS分区或文件夹中文件的恢复,并对格式化过的NTFS分区中的文件也有效(注意File Scavenger只可以对格式化过的分区中的文件进行 恢复,并不能恢复整个被格式化过的分区)。
File Scavenger目前有两种版本硬盘安装版和软盘版。硬盘版的安装和 一般软件类似,唯一需要注意的是--使用File Scavenger恢复文件的最安全方法就是在文件已经被删除之后安装File Scavenger(当然你不要 将软件安装在删除文件所在的分区)。因为File Scavenger的功能比较单一,其执行文件加上所需的库文件一张1.44MB的软盘也可以装下,所 以软盘版也许是大家使用得比较多的(你要把软盘版直接放在硬盘的一个目录下也照常可以使用)。下面的实例,我们就用软盘版来说明。
一个非重要的文件Veryimportant.txt被误删除且清空了回收站;还好,你看过本篇实例分析而且也在软盘或硬盘上准备好了File Scavenger。OK,现在你运行其中的filescav.exe,你将会看见如下图的窗口。注意其中的搜索条件可有多种格式(例如,.doc、、 data.txt等),根据你自己的需要填写最方便查找的;Exhaustive Sear复选框选择后会让你指定搜寻分区的簇大小以及搜索簇的范围,而指 定之后File Scavenger会搜寻并显示所有存在的文件名称,不管是被删除的还是没有,因此没有特殊需要还是不用为好;在搜索结果窗口中可 以通过点击Filename、Size、Modified等来为搜索结果排序,以方便寻找。
现在我们已经找到了Veryimportant.txt,选择它并点击Recover按钮,如果文件能够被恢复,你就可以在先前指定的恢复文件存储路径中 找到它(如果你是第一次使用File Scavenger,之前还会有一个窗口提醒你注册,如果不注册,你将只能恢复4KB以内的文件)。现在,还有什 么可担心的?
不可恢复的情况
如果文件在删除之后,其存储的磁盘空间进行过写操作,那在通常情况下恢复的几率为0。因此,误删除文件可以恢复的重要前提就是不要 在删除文件所在的分区进行写操作
三、工具软件
这个软件包含在Norton Utility系列工具中,功能十分强大,可以恢复分区记录、FAT表,需要注意的是它对硬盘的操作不是只读的,因此 你需要每一步都做好Undo文件,这样即使误操作也可以恢复,Norton Disk Doctor配合DiskEdit在分区表不能恢复时也可以恢复部分文件,可 惜Norton Disk Doctor不支持NTFS分区,这不能不说是它的一大遗憾之处……
最专业的数据恢复公司出的软件,当然很有专业风范,EasyRecovery支持的文件系统格式很多FAT、NTFS都支持,并且有专门的For Novell 版本。EasyRecovery对于分区破坏和硬盘意外被格式化都可安全的恢复,你所要做的就是将数据损坏硬盘挂到另外一台电脑上,尽情恢复就是 了,不过EasyRecovery对于中文的文件名和目录名效果不是很好(一些乱码,但文章内容绝对是正确的)。
由出品PartitionMagic的PowerQuest公司所出的,硬盘资料复原工具。它是一套恢复硬盘因病毒感染,意外格式化等因素所导致的资料损失 工具软件,能将已删除的文件资料找出并恢复,也能找出已重新格式化的硬盘、被破坏的FAT分配表、启动扇区等等,几乎能找出及发现任何在 硬盘上的资料(支持FAT16和FAT32及长文件名)。恢复回来的资料能选择在原来所在位置恢复或保存到其它可写入资料的硬盘,也提供了自动 备份目录、文件和系统配置文件的功能,能在任何时间恢复)。要注意的一点是,尽量用一个很大的硬盘来装恢复的数据(最好挂双硬盘), 如果目标盘的容量小于源盘的容量,下场会很惨!不过Lost&Found却是基于DOS的一种软件,这在瘟到死横行的今天,市场只有越来越小 !
四、实战操作
我的硬盘为IBM 9.44GB硬盘,分区情况如下
一天被朋友用Win2000自带的磁盘管理工具将所有分区完全删除,并且删除之后没有进行任何操作。恢复工具的选择上,因为四个分区三个 是FAT16,一个是NTFS,我决定首先用Norton Disk Doctor恢复三个FAT16分区,不过由于Norton Disk Doctor不支持NTFS,故采用支持NTFS的 EasyRecovery。
1.FAT分区的恢复
打开Norton Utility中的Norton Disk Doctor,NDD会自动为你检测硬盘分区情况,当检测到测盘2的分区表有问题时,跳出一个提示窗口, 询问是否在访问磁盘2的过程中遇到麻烦,按下Yes按钮。
接下来的弹出窗口中提示Norton Disk Doctor没有在磁盘2上发现任何DOS分区,是否要Norton Disk Doctor搜索并重建DOS分区,当然选 择Yes(是)。
很快又一个Partition Search(分区搜索窗口)弹出,提示找到一个2039MB的DOS分区,是不是要恢复,当然是Yes。
在接下来的询问是否搜索更多的DOS分区窗口中选择Yes,又发现一个DOS分区,一直回答Yes直到Norton Disk Doctor找到3个DOS分区, 由于NTFS分区Norton Disk Doctor不支持,所以在找到3个分区后,如果磁盘搜索程序询问你是否搜索更多的DOS分区时,选择No,重新启动 计算机,发现丢失的三个FAT分区完全恢复,并且WinMe仍可正常启动。
2.NTFS的恢复
NTFS分区的恢复我们是使用EasyRecovery来实现的,打开EasyRecovery,按下Next(下一步)进入磁盘选择窗口,选中我的IBM-DTTA- 351010下的Unknown File System Type(4.43GB),按下Next。
在接下来的窗口中你可以设置该分区的起始扇区号(Start Sector)和中止扇区号(End Sector),不用管它,按下Next继续。
现在到了选择分区文件格式窗口,在File system Type的下拉式菜单中选择NTFS(我这里的分区格式是NTFS,你应该选择和你的条件相 符的,如果实在不知道分区格式也可以选择RAW进行全盘搜索),搜索方式选择Typical Scan(特定搜索)就可以了,按下NextNext 。
硬盘一阵轰隆隆的狂响之后,搜索结果终于出现在我们面前,将你需要恢复的文件前面打上钩,然后在下边的Destination中输入你恢复文 件的目的路径,按下Next恢复吧……
3.分区格式化的恢复
分区格式化之后,只要其中没有写入任何文件,理论上我们仍然可以恢复。工具吗?当然还是EasyRecovery了,不过需要说明一点的是由 于格式化程序将根目录完全破坏所以用EasyRecovery恢复以后,你会看到一些DIR0、DIR1等目录(不过目录中的文件名还是完整的)!
启动故障
我等电脑用家,如果某一天硬盘不能启动,轻则使你陷入手忙脚乱之中,重则丢失重要资料,我们这里从硬盘启动的整个历程来为你详解每 个阶段可能出现的问题以及应该采取的措施,解决你的手足无措之苦……
一、出错信息Non System disk or disk error, Replace and strike any key when ready,用软盘启动后,在A后键入C,屏幕 显示Invalid drive specification,系统不认硬盘。
故障分析造成该故障的原因一般是CMOS中的硬盘设置参数丢失或硬盘类型设置错误造成的。
解决方案进入CMOS,检查硬盘设置参数是否丢失或硬盘类型设置是否错误,如果确是该种故障,只需将硬盘设置参数恢复或修改过来即可 。具体修改方式进入CMOS设置,选择HDD AUTO DETECTION(硬盘自动检测)选项,即可自动检测出硬盘类型参数(由不同的BIOS而定,有的 BIOS中可能是IDE AUTO DETECTION,只需针对自己的选项修改就是了)。若无此项,并且也没有备份的CMOS,你就只好打开机箱,查看硬盘 表面标签上的硬盘参数,然后依样修改了。