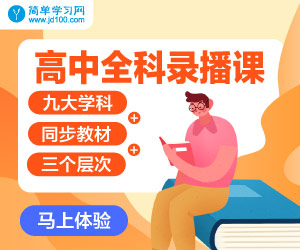- S00E00.PowerBI简单应用
- S00E01.度量值与关系模型
- S00E02.新建列与关系函数
- S00E03.最强大的引擎与筛选表
- S00E04.高级筛选器Filter
- S00E05.人生处处SQL
- S00E06.从来就没有什么上下文
- S00E07.当神秘的x系列遇到了Earlier函数
- S00E08.安全除法与逻辑判断
- S00E09.不请自来和迪卡尔积
- S00E10.起名大师VAR
- S00E11.你是我的唯一Values和DISTINCT
- S00E12. 清除筛选计算占比三个ALL
- S00E13.只有一个值H与S
- S00E14.武林要以和为贵,小伙子你不讲武德
- S00E15.虽然不智能但是很有用【日期时间函数】
- S00E16.可以不用但是要会 【文本函数】
- S00E17.这回智能真的来了【时间智能函数】
- S00E18.中文排序
- S00E19.PowerBI连接MySQL数据库
- S00E20.获取数据、向下钻取与筛选
- S00E21.网友答疑1:动态日期表和中文月份
- S01E01.分组聚合SummarizeColumns函数
- S01E02.销售目标分解原理介绍
- S01E03.销售目标分解
- S01E04.销售目标达成分析
- S01E05.会员RFM分析
- S01E06.客户购买频次分布
- S01E07.销售金额杜邦分析法
- S01E08.计算新客户数量
- S01E09.流失客户分析
- S01E10.移动平均值
- S02E01.商品库存情况分析
- S02E02.存货销售分析
- S02E03.存货仓位分析
- S02E04.图表都是骗人的
- S02E05.帕累托分析
- S02E06.购物篮分析
- S02E07.畅销商品分析
- S02E08.生命周期分析
- S02E09.陈列面积规划
- S02E10.单品陈列规划
- S03E01.盈亏平衡分析
- S03E02.如何新建与整理利润表
- S03E03.利润表分析
- S03E04.人员结构化分析
- S03E05.离职率分析
- S03E06.新员工分析
- S03E07.新员工成绩分析
- S03E08.HR考勤表分析(初级)
- S03E09.全勤分析
- S03E10.工作时长分析
- S04E01.堆积条形图与柱形图
- S04E02.簇状条形图与柱形图
- S04E03.百分比堆积条形图与柱形图
- S04E04.折线图
- S04E05.分区图 【标准面积图】与堆积面积图
- S04E06.折线和堆积柱形图与折线和簇状柱形图
- S04E07.功能区图表
- S04E08.瀑布图
- S04E09.散点图
- S04E10.饼图和环形图
- S04E11.树状图
- S04E12.漏斗图
- S04E13.仪表盘
- S04E14.卡片图与多行卡
- S04E15.KPI
- S04E16.分解树
- S04E17.关键者影响
- S04E18.问答
- S04E19.地图
- S04E20.着色地图
- S05E01.阿斯特图(Aster plot)
- S05E02.博彦日历(Beyondsoft Calendar)
- S05E03.子弹图(Bullet Chart)
- S05E04.和弦图(Chord)
- S05E05.PowerKPI
- S05E06.甘特图(Gantt)
- S05E07.直方图(Histogram Chart)
- S05E08.点线图(LineDot Chart)
- S05E09.脉冲图(pulse chart)
- S05E10.雷达图(Radar Chart)
- S05E11.桑基图(Sankey Chart)
- S05E12.流线图&河流图【Stream Graph】
- S05E13.旭日图&阳光图【Sunburst by MAQ Software】
- S05E14.百变星君图 【Infographic Designer】
- S05E15.词云图【Word Cloud】
- S05E16.动画条形图 【Animated Bar Chart Race】
- S05E17.蝴蝶结图 Bowtie chart
- S05E18.占比小人图 Walkers Animated Pictogram
- S05E19.评分图表 Ratings by MAQ Software
- S05E20.SVG地图 Synoptic Panel
- 附1:图表交互-工具提示
- 附2:跨页钻取
Excel120 以穷举式的方式学习并深入研究PowerBI的所有细节,并在实际工作和项目中进行大量实践,且依然保持浸染在一线作为和所有伙伴一样的工作者在日常工作中使用PowerBI。也就是说,这和您的身份是完全相同的。
从2015年5月(PowerBI于2015年7月24日正式发布)建立 Excel120 QQ群 社区,完全定位于深入研究基于PowerBI的BI商业解决方案,涉及老板,总监,分析师,IT等不同角色的使用,并在大量培训中反复研究同样案例多达上百次,发现一件重要的事实:
PowerBI 作为前所未有的商务智能工具,在纯小白初学者接触时并渴望正确学习是缺乏特定于PowerBI 的教学方法论的。
微软的PowerBI官网虽然给出了 PowerBI 的完全细节的参考文档,但由于这种文档是字典式的,入门者(尤其是中国入门者)没有一个正确的学习入口。
在这方面感谢社区中很多老师的经验分享,包括:《微软Excel2013:用PowerPivot建立数据模型》的刘凯老师,PowerPivot工坊的赵文超老师,好朋友高飞老师等在这方面做了大量研究。现在,Excel120,将为PowerBI初学者提供一套视频课程,旨在:轻松入门,正确地学习PowerBI。
1,准备原始数据
由于Qlik Sense的示例应用只有一个单独的qvf文件,那么原始数据只有通过qvf来导出。此qvf中的数据模型如下图所示:
Qlik Sense并没有提供数据模型包含数据的完整导出功能,所以只能采用最麻烦和原始的方式,即:创建表格,在表格中添加某个数据表的所有字段,然后再利用可视化对象的导出功能导出数据为xlsx文件。通过这种方式,把所有表都导出。注:但在实际操作当中,未必所有表都导出,因为有些表可以在Power BI中生成(比如日期表DateParts),有些表在Power BI中也用不到(比如月份顺序表Month Sort Order)。
当然,如果你拿得到原始数据的文件或者数据库,那么就可以跳过这一步。
2,加载数据
这步比较简单,在Power BI中新建一个文档,通过“获取数据”-“Excel”来选择需要导入的xlsx文件。
选择文件之后,会显示“导航器”对话框。在这里选择需要导入的工作表(可以选择多个)。选择工作表之后,可以直接点“加载”,也可以点“编辑”来打开“查询编辑器”修改ETL脚本(当然在加载之后还是可以重新编辑脚本)。如果直接点“加载”之后,Power BI就会把选择的工作表中的数据加载进来,这个时候就可以在“数据”视图中预览其中的数据,右侧的“字段”边栏也会显示表及其包含的字段:
这个时候,你会发现表名称是xlsx文件中默认的Sheet1,修改表名称的最简单方式就是,在表名称上点右键选择“重命名”。另外,有些xlsx文件导入之后,数据可能会出现下面这种没有正常识别列名称的问题,这个时候就需要用到“查询编辑器”中的“提升的标题”(把第一行数据当作标题/列名)的功能:
“查询编辑器”是一个强大的UI操作界面,帮你自动生成Power Query的M语言脚本,可以通过“高级编辑器”来查看每个表的Power Query脚本。而Power Query的第一步就是通过“源”和“导航”脚本来实现Extract-Load的步骤。对于Power BI而言,Extract-Load可以实现的能力有:
从各类数据源中提取数据:各类文件、各类数据库、各类Azure的PaaS、各类联机服务和其他数据源(比如R脚本)
对数据源的配置进行设置
直接录入数据
3,转换和塑造数据
在加载数据的过程中或者之后,还可以继续利用“查询编辑器”来对加载的数据进行转换和塑造(即Transform)。所谓转换和塑造就是利用Power Query的M语言脚本来对数据的加载过程,进行额外处理。我大致把这个过程中Power BI能提供的能力整理了一下:
通用
列的管理:选择列、删除列
行的管理:保留行(前后、间隔、重复、错误)、删除行
排序:基于一个列或多个列进行升降序
合并数据:可以是合并数据(两个表提供不同的列),也可以是追加数据(两个表提供不同的行)
转换
表数据管理:对原始数据进行分组、提升第一行作为标题、行列颠倒、首尾行调换、对数据行计数
所有列的处理:重命名列名、数据类型的自动检测和手动修改、替换值、填充单元格(上下两个方向皆可)、透视列(正逆两个方向)、转换为列表(列表转回列)
文本列的处理:拆分(分隔符、字符数)、格式化(大小写、首字母大写、修整Trim、清除非打印字符、添加前后缀)、合并、提取(字符串长度、首子字符串、尾子字符串、选定范围子字符串)、分析(从xml和json字符串中提取出数据)
数值列的处理:聚合运算(求和、最大最小、中值、平均值、标准偏差、值计数、非重复计数)、标准运算(四则、整除、取模、除得百分比、乘得百分比)、科学运算(求绝对值、求幂、求指数、求对数、求阶乘)、三角函数运算、舍入(向上向下、自定义)、特征(奇偶、符号)
时间列的处理:日期的处理、时间的处理、持续时间的处理
结构化列的处理:扩展、聚合
添加计算列
常规:基于公式计算、基于自定义公式计算、基于条件判断计算、添加索引列、复制列
基于文本列添加:格式化后、合并后、提取后、分析后
基于数值列添加:聚合运算后、标准运算后、科学运算后、三角函数运算后、舍入后、提取特征后
基于时间列添加:日期处理后、时间处理后、持续时间处理后
从上面整理的内容来看,Power BI由于沿用了SQL Server和Excel中已经存在的Power Query,所以它的ETL功能还是非常强大的,并且几乎不用你手动编写ETL脚本即可完成复杂的ETL工作。
想对Power Query的功能有详细了解的,建议查看Excel的文档:https://support.office.com/zh-cn/article/%E8%8E%B7%E5%8F%96%E5%92%8C%E8%BD%AC%E6%8D%A2%E5%9C%A8-Excel-2016-%E4%B8%AD-881c63c6-37c5-4ca2-b616-59e18d75b4de?ui=zh-CN&rs=zh-CN&ad=CN
4,建模数据
在完成数据的ETL之后,需要的步骤就是对数据进行建模。一般而言,在导入数据之后,Power BI会根据字段的名称自动推断出表之间的关系的。比如下图就是导入示例数据之后自动构建的关系图:
建模的工作和ETL的工作是两个不同的步骤,虽然有些功能达到的效果是一样,但是背后实现的机理是不一样的。最明显的一个地方就是数据类型的修改,在查询编辑器中对数据类型进行修改会替换或产生新的ETL脚本,而在数据视图中修改数据类型不会影响ETL脚本。
Power BI支持的建模能力整理如下:
管理关系:可以通过关系视图来可视化的拖动连线,也可以通过“管理关系”对话框浏览、新建、自动检测、编辑和删除关系 。
关系:关系支持1:1、1:N、N:1,关系筛选支持单向和双向 。
公式计算:添加基于DAX表达式计算得到的度量值(度量值默认放到当前选中的表当中,也可以归到其他表中),添加基于DAX表达式计算得到的计算列,添加基于DAX表达式计算得到的表 。
排序:选择排序的列 。
格式设置:可以设置列的数据类型(小数、定点十进制数、整数、日期/时间、日期、时间、文本、布尔值、二进制),显示格式(各种货币格式、时间格式、百分比、小数位数、科学计数等) 。
属性设置:所属表(可以为度量值设置归属的表),数据分类(设置值的显示特征,比如地址、Url、条码,可以方便让可视化控件更好的处理内容),默认聚合方式(要不要求和等) 。
安全性:基于DAX表达式来设定什么角色可以查看什么数据,非常灵活的行级访问控制机制 。
分组:这是什么鬼,我也还没有搞懂。 有知道的朋友希望不吝赐教。
在建模的过程中,尤其和公式计算相关的东西都涉及到数据分析表达式(Data Analysis Expressions,DAX)的使用,详细的说明可以参考MSDN官方文档:https://msdn.microsoft.com/library/gg413422.aspx
对于我的这个示例,我实际用到了如下几种建模能力:
日期数据的格式改变:把长格式的日期字符串修改为短的 。
各种度量值的建立:我的度量值主要涉及一些求和、求平均、计数、变化率等。为了更好的管理度量值,我特意新建了一个名为DetialsMeaured的表,公式为:DetailsMesured = ALL(Details[EpisodeID]),然后把建立的各种度量值归到这个表当中 。
百分比值的格式化:求变化率的度量值,可以把显示格式设置为百分比,那么在内置可视化控件中就直接显示为百分比,无需额外设置或者乘100(我使用了一个第三方控件,其无法识别百分比格式,只能在度量值上乘100) 。
建立层级结构:为了支持数据的下钻显示,那么需要建立数据的层次结构,比如财年包含月份。要建立层次结构很简单,直接把一个字段拖动到另外一个字段下面Power BI就会自动创建一个新的层次结构列(包含了你刚刚操作的两个字段),接着可以继续拖入其他列到这个层次结构列下面,还可以拖动来进行排序。
建立日期表:很多分析都是和时间相关的,那么就需要有一张独立的日期表来为维度提供数据(包括年、财年、季度、月、日、天等)。原来的qvf中也存在这一个日期表,也是依靠脚本生成的,对于Power BI而言同样也可以通过脚本来生成一个日期表。生成日期表的脚本如下:
DateKey = ADDCOLUMNS(CALENDAR(FIRSTDATE(Details[EpisodeAdmissionDate]),LASTDATE(Details[EpisodeAdmissionDate])),"DateAsInt",FORMAT([Date],"YYYYMMDD"),"Year",YEAR([Date]),"Quarter",VALUE(FORMAT([Date],"Q")),"YearQuarter",FORMAT ( [Date],"YYYY" ) & "/Q" & FORMAT ( [Date],"Q" ),"Month",MONTH([Date]),"MonthName",FORMAT([Date],"mmm"),"Day",DAY([Date]),"WeekNum",WEEKNUM([Date]),"WeekDay",WEEKDAY([Date]),"WeekDayName",FORMAT([Date],"ddd"),"Fiscal Year",IF(MONTH([Date])>3,YEAR([Date]) +1,YEAR([Date])),"Fiscal Year Name",IF(MONTH([Date])>3,YEAR([Date]) & "-" & (YEAR([Date]) + 1),(YEAR([Date]) - 1) & "-" & YEAR([Date])))
把日期表添加到模型中后,就可以手动把日期表的Date字段和Details表中的EpisodeAdmissionDate字段建立其关系。最终的模型图如下:
日期表创建的更多详细介绍,可以参考这个博客文章:http://kohera.be/blog/business-intelligence/how-to-create-a-date-table-in-power-bi-in-2-simple-steps/
5,可视化显示数据
通过可视化控件来显示数据没有太多可以说的。Power BI的官方文档已经写的比较好了,见:https://powerbi.microsoft.com/zh-cn/documentation/powerbi-desktop-report-view/
无非就是把一个可视化控件拖到报表页面上,然后把所需的维度和度量拖到可视化控件中的数据标签页中的“轴”/“图例”或者“值”下面,如下图所示:
数据建模的时候提到过下钻显示。下钻显示有两种方式:一种使用层级结构列,一种不使用。
简单说来,对于使用层级结构的方式,就是先建立一个层级结构列,然后把这个列拖到“轴”下面,可视化控件就会在上面的操作栏显示用于下钻数据的特定按钮。如下图所示: